Cara Membuat Bootable di Flashdisk Untuk OS Windows
Cara Membuat Bootable di Flashdisk pada Windows Simple
Cara Membuat Bootable yang bisa dipakai pada Flashdisk sangat dibutuhkan terutama kamu yang memiliki mobilitas tinggi dan tidak ingin bilamana suatu saat windows XP/7/8/10 milikmu tiba-tiba bermasalah dan ingin segera melakukan instalasi komputer atau laptop akan lebih mudah kalau sudah ada file ISO di USB Driver anda.
Sebelumnya pastikan kamu telah memilih Merk Flashdisk Murah Terbaik untuk menyimpan file bootable agar dapat tersimpan dengan aman dengan berbagai merk yang tersedia saat ini beserta fitur yang ditawarkan. Ga mau donk proses instalasi yang gagal membuat kesel hanya karena kerusakan di FD yang terpasang.
Lebih sulit tentunya bilamana kamu ingin melakukan instalasi windows seperti cara Jadul yang masih menggunakan DVD atau CD. Selain rentan terhadap goresan dan kerusakan.
MEMBUAT BOOTABLE FLASHDISK
Beberapa tipe laptop atau notebook saat ini juga mulai tidak lagi menyediakan Drive untuk memutar kepingan yang mau tidak mau membutuhkan Flashdisk sebagai media dalam proses instal.
Hal Pertama yang perlu dipersiapkan dalam pembuatan Bootable pada Flashdisk ialah tentu saja haruslah memiliki file ISO pada beberapa variant windows yang dibutuhkan sebagia file penting. Kamu bisa langsung melakukan proses download di website resmi dari WINDOWS pada website resminya agar terhindar dari virus maupun malware yang mengancam.
Yang juga perlu untuk diketahui adalah tipe dari bit laptop milik kamu yang ingin kalian lakukan proses instalasi. Untuk user yang memiliki Komputer dengan 32-Bit dan 64-Bit OS tentu saja sebaiknya memakai Sistem Operasi yang sesuai dengan spesifikasi.
Mengetahui Model Partisi HardDisk Yang Ingin di Instal
Sebelum melakukan proses membuat file bootable di flashdisk yang ingin dipakai untuk menginstal sebaiknya ketahui terlebi dahulu apa model partisi yang kamu miliki di hardisk laptop atau komputer kalian.
Saat ini ada 2 model partisi yang biasanya terdapat pada hardisk GPT dan MBR. Kedua tipe ini memiliki File yang berbeda pula saat membuat bootable yang dibutuhkan pada flashdisk yang ingin dijadikan startup.
Untuk mendapatkan apa model partisi dari Hardisk yang kamu miliki sangat mudah. Lihat dibawah ini caranya ya.
- Langkah pertama, silahkan buka Jendela Command Prompt
- Di jendela command prompt, langsung saja ketikkan DiskPart yang diikuti menekan enter pada keyboard
- Berikutnya ketik lagi list disk dan tekan enter lagi.
- Pada tampilan Command prompt akan ada tampilan dari model partisi pada hardisk milikmu. Dimana penjelasannya adalah bila ada tanda (*) bintang maka dapat dipastikan bahwasannya hardisk kalian ialah GPT. Bila tidak ada secara otomatis adalah MBR.
- Done
Mengetahui tipe model hardisk sangat penting guna menghindari kegagalan proses instalasi dari file bootable yang akan di isikan pada flashdisk saat membuatnya.
Cara Membuat Flashdisk Sebagai Bootable Windows
Gimana sudah menyiapkan ISO windows yang kalian inginkan dan apakah telah dapat juga informasi tipe model dari hardisk mu? Maka berikutnya kamu bisa melanjutkan proses pembuatan bootable dari flashdisk yang ingin kamu pakai sebagai alat instalasi sistem operasi.
Kami telah menyiapkan berbagai aplikasi yang mudah untuk digunakan dan tidak sulit dalam prosesnya, yuk kita lihat saja dibawah ini.
Membuat Bootable Flashdisk Tanpa Aplikasi - Command Prompt
Menggunakan CMD, karena CMD adalah program dari bawaan Windows, kita dapat membuat Flash disk yang dapat di-boot tanpa aplikasi yang sangat mudah. Untuk windows 7, 8 dan 10 Cara ini akan sangat mudah untuk digunakan.
Menurut pengalaman saya secara pribadi, cara ini sebenarnya sangat sederhana, hanya saja proses yang lama dab mungkin belum terbiasa terutama yang tidak memahami perintah pada CMD. Bagi yang ingin mencoba, ikuti langkah-langkah berikut:
- Langkah awal masukkan Flashdisk ke laptop atau komputer kalian
- berikutnya, gunakan run administrator saat membuka CMD.
- Lalu ketik DISKPART dan tekan tombol enter maka selanjutnya akan keluar jendela diskpart pada perangkat kalian.
- ketikkan saja LIST DISK untuk dapat menampilkan pilihan disk yang ada terdapat di laptop atau komputer.
- berikutnya, langsung lihat pilihan flashdisk yang akan digunakan (Misalnya, flash disk saya ada di DISK 1), lalu ketik SELECT DISK 1, lalu kata Disk 1 sekarang dipilih disk akan muncul.
- Setelah itu, ikuti jenis yang diberi tanda merah di bawah. Selama proses pemformatan, mungkin butuh waktu lama, harap tunggu sebentar.
- Jika sudah ada keterangan DiskPart yang berhasil diformat diska, ketik EXIT, lalu tekan Enter.
- Pada langkah terakhir, buka zip file ISO yang berisi file sistem operasi dan salin ke memori flash.
- DONE
Aplikasi Membuat Bootable Flashdisk Tercepat - RUFUS
Banyak orang sangat menyukai aplikasi ini. Karena fitur-fitur menarik tersebut, aplikasi Rufus juga bekerja dua kali lebih cepat dari aplikasi sejenis lainnya.
Selain bahasa Inggris, Rufus juga mendukung berbagai bahasa.Rufus versi terbaru mendukung berbagai bahasa, termasuk bahasa Indonesia. Bagi yang baru mengenal aplikasi ini tentunya hal ini sangat bermanfaat.
Fungsi utama Rufus adalah untuk memformat dan membuat perangkat memori flash USB yang dapat di-boot, seperti Flash disk, kartu memori, dll. Aplikasi ini telah dilisensikan di bawah GNU GPL V3, sehingga Anda dapat mengunduhnya secara gratis di situs resminya https://rufus.ie/.
Bila Ingin menggunakan Rufus silahkan ikuti cara dibawah ini :
- Setelah mendownload aplikasi Rufus silahkan install seperti biasa terutama untuk aplikasi portable cukup double klik file Rufus yang didownload.
- Jalankan aplikasi Rufus dan masukkan Flash disk yang akan Anda jadikan bootable. Dianjurkan untuk menggunakan Flash disk 8 GB atau lebih besar.
- Pada langkah selanjutnya, Rufus akan secara otomatis mendeteksi informasi seperti kapasitas, label volume, dll dari flashdisk yang digunakan.
- Jika flashdisk yang Anda masukkan tidak terdeteksi, jangan buru-buru menggantinya. Klik ikon panah yang menunjukkan properti drive lanjutan, dan beberapa opsi lain akan ditampilkan di bawahnya. Periksa opsi "Daftar hard drive USB"
- Kemudian klik tombol "Pilih" dan masuk ke folder tempat penyimpanan file ISO sistem operasi. Dalam tutorial ini, saya menggunakan file ISO Windows 10, pilih file, dan klik "Buka".
- Pada langkah ini, Anda perlu menyesuaikan opsi startup. Namun, aplikasi akan secara otomatis menampilkan versi sistem operasi yang Anda tambahkan sebelumnya. Untuk bagian "Partition Scheme", pilih "MBR", lalu ubah ke BIOS (atau UEFI-CSM) di bagian "Sistem Target".
- Di kolom Format Option, masukkan Volume Label sesuai dengan nama yang di inginkan. Berikutnya atur saja File format system ke mode NTFS lalu Show advanced format options berikutnya checklist Quick Format dan juga create extended label and icon files
- Jangan Langsung menekan tombol Start, disarankan agar Anda terlebih dahulu membuat cadangan data yang ada pada memori flash. Jika sekarang, klik tombol "Start" untuk memulai proses pembuatan bootable dengan Flash disk.
- Setelah itu, jendela peringatan akan muncul, memberitahu kita bahwa semua file di Flash disk akan dihapus. Jika backup sudah selesai, Anda bisa mengklik "OK" untuk segera melanjutkan.
- pada langkah ini, kita hanya perlu menunggu proses pembuatan yang dapat dimulai, yang mungkin membutuhkan waktu 10 hingga 15 menit.
Itu tergantung dari ukuran file ISO Windows 7 / 8 / 10 dengan kecepatan memori flash yang kita gunakan. Disarankan untuk menggunakan flash yang mendukung 3.0. - Pada langkah terakhir, status hijau akan muncul di bilah kemajuan dan kata "Siap" akan ditampilkan. Ini menunjukkan bahwa proses pembuatan flash disk yang dapat di-boot telah selesai.
Silahkan tekan tombol close dan flashdisk siap digunakan.Jangan lupa pop-up flashdisk dengan aman.
Membuat Bootable Linux pada Flashdisk - WinToBootic
Pada dasarnya aplikasi UNetbotin sering dipakai untuk bootable Linux, namun berbeda untuk WinToBootic bisa pula dipakai untuk penggunaan sistem operasi Windows 7, 8 atau 10.
Selain ringan, aplikasi ini juga memiliki antarmuka yang sangat keren.
Jika Anda tertarik untuk mencoba WinToBootic, silakan ikuti langkah-langkah berikut:
- Pertama, hubungkan flash ke perangkat.
- Setelah itu download dan buka aplikasi WinToBootic.
- Setelah membuka, pilih memori flash yang ingin Anda gunakan, lalu temukan file ISO sistem operasi.
- Selanjutnya, klik Execute! Mulailah proses ini. Jika sebuah jendela muncul, klik OK.
- Terakhir, Anda hanya perlu menunggu proses pembuatan yang dapat dimulai.
Membuat Bootable di Flashdisk Dengan UNetbootin
UNetbootin adalah produsen Flash disk yang dapat di-boot, terutama digunakan oleh pengguna Linux. Namun, meski begitu, Anda tetap bisa menggunakannya untuk memulai Windows.
Ini adalah cara untuk melakukannya:
- Langkah pertama adalah menghubungkan flashdisk ke laptop.
- Setelah itu download dan buka aplikasi UNetbootin.
- Pada aplikasi UNetbootin, pilih opsi Diskimage, kemudian cari file ISO yang akan digunakan. Untuk bagian "Type", pilih "USB Drive".
- Jika demikian, klik "OK" untuk memulai proses pembuatan yang dapat di-boot.
- Terakhir, Anda hanya perlu menunggu prosesnya selesai, yang ditandai dengan "Instalasi Selesai".
Membuat Multiple Bootable Flashdisk dengan Aplikasi YUMI
Pada dasarnya utilitas Yumi sama dengan aplikasi sebelumnya. Bedanya, aplikasi ini biasanya digunakan untuk membuat Multi Bootable, yaitu terdapat beberapa item Sistem Operasi yang ada di dalam flash memory sekaligus.
Apakah Anda tertarik untuk menggunakan metode berikut:
- Pertama, sambungkan flashdisk ke komputer.
- Setelah itu download dan buka aplikasi Yumi.
- Jika Anda masuk ke halaman yang ditunjukkan di bawah ini, pilih Flash disk yang akan digunakan di langkah 1, di langkah 2, pilih sesuai kebutuhan, lalu di langkah 3, pilih sistem operasi yang akan digunakan.
- Untuk memulai proses pembuatan yang dapat di-boot, klik "Buat".
- Jika sebuah jendela muncul, klik OK.
- Terakhir, tunggu prosesnya selesai.
AKHIR KATA
Semoga Artikel Cara Membuat Bootable Flashdisk ini bermanfaat terkhususnya bagi kamu yang saat ini sistem operasinya sedang rusak dan bermasalah. Terima kasih sudah berkunjunga.
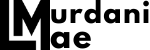
Posting Komentar untuk "Cara Membuat Bootable di Flashdisk Untuk OS Windows"
Berkomentarlah dengan Bijak, Sopan dan Bertanggung Jawab.