Cara Screen Record Untuk Merekam Video di Laptop
Cara Screen Record Untuk Merekam Video di Laptop
Sreen Recorder sangat diperlukan terkhusus di masa pandemik COVID-19 dimana hampir semua aktifitas misalnya dalam membuat audio tutorial, Produk Review atau streaming game online maupun offline yang membutuhkan cara untuk merekam video langsung di Laptop atau komputer dengan windows 7 / 8 dan win 10 lengkap pakai fitur suara.
Berbeda dalam penggunaan sistem operasi windows 10 pada Win 7 maupun 8 masih harus memakai bantuan program software dan aplikasi pihak ke 3 agar dapat merekam berbagai aktifitas yang dapat tampil langsung di layar PC maupun laptop yang memiliki fungsi sebagai screen record Komputer.
Bagi Seorang Youtuber atau konten creator cara yang tepat dalam melakukan screen record adalah hal yang penting dan tentu dengan memiliki teknik merekam yang mudah akhirnya proses pembuatan video tutorial, tips and trik, maupun streaming game akan lebih cepat dalam menciptakan karya yang terbaik yang bermanfaat bagi banyak orang.
Cara Screen Record di Laptop dan Merekam Video
Cara Untuk Merekam Video di Laptop bisa dilakukan tanpa atau dengan bantuan tambahan aplikasi pihal ke 3, terkhususnya pada windows 10 dimana telah memiliki fitur yang lebih lengkap untuk melakukan recording layar komputer lebih mudah dilakukan, sedangkan pada win 7 maupun 8 harulan memakai software bantuan.
Mau tahu bagaimana cara yang tepat untuk bisa merekam berbagai aktivitas video dilaptop tanpa bantuan aplikasi pada windows 10? Yuk kita lihat langkahnya dibawah ini yang telah LaeMurdani dapat berdasarkan pengalaman pribadi.
1. Cara Screen Record di Laptop Tanpa Aplikasi Tambahan Windows 10
Seperti Telah dijelaskan sebelumnya pada windows 10 memiliki banyak fitur yang dapat dimanfaatkan sebagai sarana untuk melakukan screen record atau merekam video yang kaya dengan fasilitas dan mudah untuk digunakan tanpa memerlukan instalasi tambahan software atau aplikasi lainnya yang berbeda dari win 7 dan 8
Yuk lihat bagaimana keunggulan produk microsoft windows 10 ini dalam memanjakan pengguna nya melalui langkah dibawha ini.
1. Log in dan Konfigurasi Xbox DVR
Sebelum merekam layar video dan audio suara, banyak hal yang harus dikonfigurasi terlebih dahulu. Masuk ke Xbox DVR dengan akun Microsoft Anda. Kemudian klik Pengaturan dan pilih DVR Game. Klik Pengaturan Windows.
Untuk bagian berikutnya, kamu bisa langsung saja menentukan lokasi tempat penyimpanan dari hasil video yang akan kamu rekam serta tentukan kualitas dan FPS hasil rekaman milikmu.
Semakin besar fps yang dipilih, semakin besar ukuran video yang dihasilkan. Anda juga dapat memilih kualitas audio dab suara. Beberapa standar atau lanjutan. Jika iya, maka Anda sekarang sudah siap untuk merekam layar (screen recording) di PC dan laptop Anda.
2. Cara Merekam Layar Saat Bermain Game
Merekam layar laptop (screen recording) untuk bermain game biasanya dilakukan oleh para gamers atau youtuber. Jika Anda tidak ingin menjadi orang biasa yang ribet, cukup tekan tombol Windows + G.
Kemudian bilah permainan akan muncul. Di bilah game ini, Anda dapat merekam rekaman layar saat bermain game, mengambil tangkapan layar, dan bahkan langsung memainkannya.
BACA JUGA : CARA MEMBERSIHKAN SAMPAH DI LAPTOP
2. Cara Screen Record di Laptop Tanpa Aplikasi Tambahan Laptop Apple / MAC
Berbeda pada windows 10, Macintos atau MAC memiliki aplikasi bawaan yang bisa dimanfaatkan dalam merekam video yang telah memiliki aplikasi sendiri yang bernama Quicktime Player. Dengan memanfaatkan software bawaan dari Laptop Apple ini kamu para pengguna produk paman steve jobs juga bisa loh melakukan screen record dengan cara yang mudah.
Yuk lihat saja cara penggunaan Quicktime Player Untuk Laptop Apple dan Macintos yang akan dijelaskan dibawah ini :
- Open QuickTime Player langsung dari perangkat laptop Apple milikmu
- Pilih menu File di QuickTime Player
- Cari dan Klik Rekaman Layar Baru
- Oh ia, kamu jangan sampai lupa untuk menghidupkan fitur suara supaya audio yang ingin kamu tampilkan juga bisa di rekam ya
- Fitur QuickTime Player milik Laptop Apple lebih lengkap dan bisa menggunakan fasilitas cara merekam suatu sudu tertentu yang ingin di tampilkan pada video
Cara merekam layar PC di Mac sangat sederhana. Namun, format video akhir biasanya m4v, yang berukuran besar, tetpai memiliki kualitas resolusi yang mantap pool deh juga suara audio yang menggelegar!!
3. Cara Merekam Video di Laptop dengan Aplikasi VLC Player
Selain memakai aplikasi bawaan laptop dengan windows 10, Anda juga bisa menggunakan aplikasi perekam layar PC pihak ketiga. Terkhususnya pada win 7 dan 8.
Aplikasi pertama yang bisa Anda gunakan dengan mudah dan memiliki fitur yang lengkap ialah VLC Player. Mau tahu cara screen record audio yang bisa dipakai untuk merekam video dengan suara di laptop? Yuk lihat dibawah ini.
- Download dan Install aplikasinya. Jika selesai langsung saja ke step berikutnya.
- buka VLC Player.
- Pilih saja menu Media.
- Klik Open Capture Device.
- Pilih bagian menu capture mode, next pilih Desktop.
- Click kursor ke bahagian bawah yang biasanya ada di samping tombol Play.
- Pilih saja Convert.
- Coba Atur dan tentukan destinasi penyimpanan file rekaman milikmu.
- Click Start untuk dapat langsung mulai merekam Video pada layar Laptop.
- Apabila telah selesai cukup tekan Stop Recording.
4. Cara Merekam Video di Laptop dengan Aplikasi OBS Studio
Aplikasi selanjutnya yang dapat Anda gunakan adalah OBS Studio, Anda dapat menggunakan OBS di sistem operasi apa pun. OBS juga merupakan aplikasi perekam layar yang gratis, sederhana dan mudah digunakan. Bagaimana cara menggunakannya;
- Instal screen recorder PC yang telah kamu download sebelumnya.
- Saat memasuki tab Auto-Configuration, langsung saja pilih ‘Optimize just for Recording’ next ‘I Will not be streaming’. Fitur ini berfungsi untuk hasil yang lebih berkualitas dengan video ketika melakukan screen recording.
- Tekan tombol Next.
- Tentukan resolusi serta FPS menurut kebutuhan Video dan audio Recording.
- Klik Next sekali lagi.
- Ambil Apply.
- Lalu Coba tekan yang ada tanda (+) pada aplikasi OBS Studio.
- Berikutnya ambil dan klik Display Capture.
- Tuliskan nama yang kamu inginkan lalu tekan saja OK.
- berikutnya tekan OK, dan segala aktifitas pada layar PC seluruhkan akan terekam dengan Aplikasi OBS Studio ini.
- Biar hasil patah-patah dari rekamannya, kamu bisa melakukan disable preview.
- Berikutnya untuk ingin merekam video lagi tekan saja ‘Start Recording’ yang terletak pada kolom control dekat samping kanan dibawah sebagai cara paling mudah.
- Jika kamu telah selesai melakukan perekamannya, tinggal arahkan kembali pada kolom kontrol yang tadi, lalu klik saja ‘stop recording’.
Kalau mau lihat hasil dari perekaman video yang memiliki suara audio milikmu, coba buka folder yang telah kalian simpan tadi ya.
Baca Juga : Aplikasi Edit Foto di PC
5. Cara Merekam Video di Laptop dengan Aplikasi Screenpresso
Screenpresso juga merupakan aplikasi perekaman layar yang sering digunakan banyak orang. Kelebihan dari aplikasi ini adalah kemampuannya cara merekam audio dan video beserta layar dan kamera. Sangat cocok untuk para YouTuber.
Dengan cara ini, keluaran aplikasi tidak terlalu besar. Selain itu, Screenpresso memiliki fitur yang disebut "Akses Cepat" untuk melihat rekaman yang dibuat sebelumnya. Anda juga dapat membagikan rekaman langsung ke beberapa media sosial. Langkah-langkah untuk menggunakan Screenpresso adalah:
- Download dan langsung saja install Screenpresso di laptop kamu.
- Buka Aplikasinya Screenpresso dengan dowble klik.
- Pilih saja Capture yang terletak pada bagian bawah.
- Pilih langsung Record video.
- Video milikmu secara otomatis akan telah sudah terekam.
Kerugian dari Screenpresso adalah waktu perekaman yang terbatas. Versi gratis hanya dapat dimainkan hingga 3 menit. Jika Anda masih menggunakan versi gratis, Anda tidak dapat menghapus watermark dari aplikasi ini.
AKHIR KATA
Berbagai cara dapat dilakukan untuk bisa mengambil gambar atau layar yang ada di laptop dan komputer, dengan berbagai aplikasi diatas bisa kamu pakai ya untuk melakukan proses nya yang menurut kamu mudah untuk dipakai.
kalau ga mau repot, pada windows 10 bisa kok menggunakan aplikasi yang udah default terpasang. jadi ga perlu deh download software pihak ke 3 terlebih dahulu.
Semoga artikel Cara Screen Record untuk Merekam Video dan audio di Laptop dengan lengkap fitur suara yang telah dibahas diatas bermanfaat ya, silahkan bagikan dan share kepada teman atau kerabat yang membutuhkan. Terima kasih
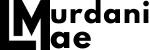



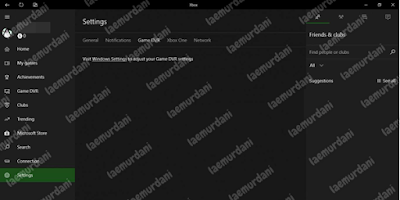
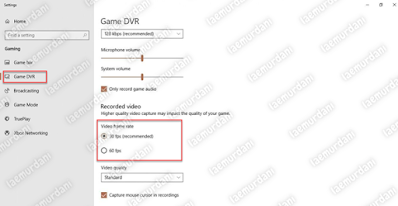




Posting Komentar untuk "Cara Screen Record Untuk Merekam Video di Laptop"
Berkomentarlah dengan Bijak, Sopan dan Bertanggung Jawab.