6 Cara Membersihkan Ram Laptop Penuh di Windows agar Ringan
Cara Membersihkan Ram Laptop Penuh di Windows agar Ringan
Cara Membersihkan RAM di laptop dan komputer harus rutin dilakukan agar selalu mendapatkan performa terbaik saat menggunakan perangkat terutama pada windows 7 / 8 dan win 10 tanpa aplikasi tambahan.
Ada banyak cara yang bisa dilakukan supaya Sistem yang dimiliki selalu terasa ringan dan tidak terbebani oleh cache yang telah menumpuk pada RAM komputer bilamana rutin dibersihkan.
Dengan cara yang tepat, tentu saja RAM akan terasa lebih ringan dalam penggunaan aplikasi berat sekalipun. Mau tau caranya? Yuk lihat saja dibawah ini yang telah LaeMurdani alami berdasarkan pengalaman pribadi.
Penyebab RAM cepat penuh pada Windows 7 / 8 dan Win 10
Sebelum kita lihat bagaimana cara membersihkan ram di laptop yang telah penuh pada windows 10, 8 dan 7 tentu saja kita harus memahami konsep kenapa memory di komputer bisa full.
Dengan melihat penjelasan dibawah ini, tentu kita akan mengetahui penyebab yang bisa menjadikan RAM lebih cepat penuh dan kita akan dapat menghindari serta mengantisipasinya.
Yuk lihat lebih jelas Penyebab Memory Cepat Penuh di Windows 10 dibawah ini :
- Aplikasi dan Software bawaan yang Teru berjalan.
- Aplikasi dan Software yang Selalu berjalan pada BackGround.
- Jumlah aplikasi berkapasitas besar banyak menyita ruang kosong pada Memory RAM.
- Kapasitas Jumlah RAM yang tidak sesuai spesifikasi dalam memenuhi kebutuhan yang diperlukan.
- Ram Komputer Rusak.
- Sistem Operasi Terinfeksi Malware dan Virus.
- Sistem Operasi Minta Update.
- Banyak plugin/ add yang terinstal di browser.
- Laptop Jarang di Restart
- Recycle Bin Jarang di Bersihkan
Cara Mengecek Sisa RAM yang Tersisa pada Windows 10, 8 dan 7
Setelah mengetahui penyebab dari RAM laptop yang penuh pada windows 7, 8 dan 10. Tentu kita juga harus memahami cara mengecek berapa lagi sisa dari penggunaan ram di laptop yang perlu kita ketahui.
Semakin besar sisa penggunaan dari RAM, tentu akan lebih tenang dan ringan saat penggunaan komputer. kamu juga tidak akan merasakan laptop kalian hang karena penggunaan memory yang telah penuh pada windows dibandingkan pada RAM dengan kapasitas lebih kecil.
Yuk lihat selengkapnya dibawah ini cara mengecek sisa penggunaan RAM pada windows 10, 8 dan 7 yang telah laeMurdani rangkum dibawah ini :
- Pertama Buka Task Manager dengan "mengklik kanan" pada layar, pilih Personalization, lalu ketik Task Manager di kolom pencarian.
- Setelah membuka Task Manager, buka saja bagian atau tab "Performance".
- Sekarang, kita akan mengecek jumlah RAM yang digunakan dan kapasitas penyimpanan RAM di laptop / komputer.
- Lihat Pada bagian "Physical Memory" biasanya terdapat "Total", yaitu ukuran atau kapasitas memory RAM pada laptop / komputer.
- Pada gambar di bawah ini, kapasitas RAM laptop adalah 3.9 GB
- Kemudian tampilkan penggunaan RAM saat ini pada gambar di bawah ini, yaitu (3,2 GB)
CARA MEMBERSIHKAN RAM LAPTOP DARI FILE SAMPAH PADA WINDOWS 7 / 8 dan Win 10
Setelah kamu mengecek sesuai cara diatas sebelumnya, maka langkah berikutnya yang harus diketahui ialah cara membersihkan penggunaan RAM pada komputer di windows 7, 8 dan juga win 10.
Dampak dari penuhnya ram di komputer tentu akan terasa sangat membebani kinerja dari laptop yang kamu miliki, ini akan berakibat daripada perangkat yang kamu miliki sering mati, blue screen, overheat (panas berlebih ) sampai windows crash.
Ga mau donk, kalau saja laptop kesayangan kamu akhirnya rusak karena ram yang telah penuh, yuk lihat saja cara membersihkan ram laptop penih pada windows sampai ringan dan kinerja kencang sesuai dibawah ini :
1. Restart Laptop Untuk Membersihkan Ram Laptop yang Penuh
Ini cara yang paling populer. Dengan me-restart PC, Anda dapat mengosongkan memori dan mengatur ulang semua program yang sedang berjalan.
Namun, merestart PC hanya akan melepaskan RAM untuk sementara, dan jika program yang menyebabkan RAM terisi (virus, program startup, program latar belakang, sinkronisasi, dll.) Tidak diselesaikan, RAM akan segera terisi kembali.
Anda harus merestart komputer Anda secara rutin agar tidak sering-sering mati, apalagi jika Anda menggunakannya sepanjang hari.
Berikut Cara Membersihkan Ram Laptop Pada Windows 7 / 8 dan Win 10
- Cara membersihkan memori laptop secara lengkap bisa di restart dulu sebagai langkah pertama. Tekan tombol secara bersamaan Ctrl + Alt + Del di keyboard kalian.
- Teknik ini hanya dapat digunakan jika mudah untuk mengakses keyboard dari menu "Start".
- Tergantung pada versi Windows, tampilan menutup jendela ( Shutdown ) mungkin akan berbeda.
- Tidak peduli jendela apa yang digunakan, pengguna akan diarahkan ke opsi ini untuk memulai ulang.
- Untuk Windows 10 dan 8, Anda dapat menemukan opsi "Restart" dengan menekan ikon daya di sudut kanan bawah layar.
- Untuk Windows 7 dan Vista, Anda dapat menekan tombol panah kecil di sebelah tombol daya di sudut kanan bawah, lalu pilih restart.
- Pada Windows XP, tekan tombol Matikan, lalu pilih opsi Restart yang muncul setelah menekan tombol. Lalu tekan OK.
2. Matikan Proses yang Tidak Berguna
Jika Anda perlu mengetahui software atau program mana yang banyak dalam penggunaan RAM skala besar, maka Windows telah menyediakan cara yang mudah untuk menampilkannya yang kamu ingin ketahui. Untuk dapat melihatnya, coba cari pada menu "Start" untuk membuka Task Manager, atau gunakan pintasan Ctrl + Shift + Esc.
Jika perlu, klik More Details untuk memperluas pilihan ke pilihan yang lebih lengkap. Kemudian pada tab "Proses", klik "Memori" untuk mengurutkan program atau aplikasi mana yang paling banyak menggunakan RAM.
Untuk informasi lebih lanjut, buka tab "Performa". Di bagian "Memori", Anda akan melihat grafik penggunaan RAM selama periode waktu tertentu. Klik saja *Open Resource Monitor* pada bagian bawah, dan Anda bisa mendapatkan informasi lengkap lebih lanjut.
Grafik yang tersedia di bagian bawah akan menunjukkan jumlah memori yang tersedia. Sortir menurut pengiriman (KB) di bagian atas daftar untuk melihat program mana yang paling banyak menggunakan RAM di laptop.
- Buka Task Manager dengan mencarinya di menu "Start" Ini adalah cara untuk membersihkan ram laptop. Ini dapat membersihkan laptop dengan mematikan proses.
- Jika Anda menemui masalah, Anda dapat menggunakan tombol pintas Ctrl + Shift + Esc.
- Klik saja More Details untuk mendapatkan pilihan pada opsi yang lebih lengkap dan jelas untuk dilihat.
- Kemudian pada tab "Proses", klik "Memori" untuk menemukan aplikasi yang menggunakan penggunaan RAM.
- Beralih ke tab "Kinerja" untuk informasi lebih lanjut.
- Di bagian "Memori", Anda akan menemukan grafik penggunaan RAM selama periode waktu tertentu.
- Klik "Open Resource Monitor" di bagian bawah.
- Grafik yang muncul seperti gambar di bawah akan memberikan informasi dari jumlah RAM yang Anda kamu miliki.
3. Uninstall dan Hapus Program yang Tidak Berguna
Agar kamu tidak lagi merasa terganggu oleh program yang mungkin tidak begitu berguna, kenapa tidak hapus saja software tidak penting lagi pada laptop dan komputer milikmu?
Aplikasi yang jarang dibuka dan dibuka setiap beberapa bulan hanya akan membuang resource RAM di komputer Anda, jadi sebaiknya Anda menghapusnya. Untuk melakukannya, buka "Pengaturan"> "Aplikasi" dan klik "Copot" pada aplikasi apa pun yang ingin Anda hapus.
- Hapus instalan program untuk membersihkan seluruh memori notebook.
- Buka panel kontrol dengan menekan tombol Windows pada keyboard atau mengklik tombol mulai.
- Kemudian ketik panel kontrol dan klik dua kali.
- Jika sudah terbuka, klik Uninstall a program.
- Kemudian klik kanan program dan pilih "Uninstall".
- Lanjutkan dengan melakukan langkah-langkah berikutnya.
- Setelah selesai, program tidak akan muncul lagi.
- Selesai.
4. Nonaktifkan StartUp otomatis Agar Ram Laptop tidak Cepat Penuh
Jika Anda tidak ingin mencopot pemasangan aplikasi karena sering digunakan, Anda dapat mencegahnya berjalan secara otomatis di latar belakang.
Untuk melakukan ini, masuk ke "Task Manager" seperti yang dijelaskan pada poin 2, tapi kali ini buka tab "Startup", dan daftar aplikasi yang dijalankan secara otomatis akan ditampilkan saat Anda menyalakan laptop. Nonaktifkan aplikasi yang tidak perlu.
Banyak aplikasi mengatur dirinya sendiri untuk berjalan secara otomatis setiap kali mereka masuk. Jika hal ini sering terjadi dan aplikasi jarang digunakan, maka akan sangat tidak efisien.
- Menghentikan program secara otomatis mungkin merupakan cara untuk membersihkan seluruh memori laptop.
- Lihat program yang berjalan secara otomatis saat startup di Windows Task Manager.
- Klik kanan taskbar dan pilih Task Manager.
- Kemudian langsung klik tab "Processing".
- Jika Anda sudah mengetahui program yang sedang berjalan, harap segera nonaktifkan.
- Pastikan untuk menonaktifkan program yang berjalan secara otomatis saat startup.
- Tekan tombol Windows + R pada keyboard milikmu untuk dapat membuat Jendela RUN.
- Ketik msconfig.exe, lalu tekan OK atau Enter pada keyboard.
- Jendela "System Configuration" pasti akan muncul, klik tab "Startup".
- Hapus centang aplikasi yang tidak ingin Anda jalankan secara otomatis.
- Klik tombol OK, muncul pesan untuk memulai ulang atau keluar tanpa memulai ulang.
- Pilih atau klik Restart.
5. Menambah Memori dengan Virtual RAM
Jika Anda melihat pemberitahuan kesalahan yang menyatakan bahwa memori virtual sistem habis, Anda dapat meningkatkan kapasitas untuk menjaga kinerja yang stabil.
Untuk membukanya, cari "Control Panel" pada menu Start. Alihkan tampilan "Kategori" di kanan atas ke "Ikon Kecil" (jika perlu), dan klik "Sistem". Klik Advanced System Settings di sebelah kiri dan jendela baru akan terbuka.
Di jendela "Advanced", coba saja klik "Settings" dan di bahagian bawah tombol "Performance". Langsung dapat Beralih ke tab "Advanced" seterusnya dan coba klik tombol "Ubah".
Sekarang Anda akan melihat ukuran file halaman dari drive utama. Bahkan, Anda bisa saja membiarkan agar Windows bisa secara otomatis langsung guna mengelola dan menangani memori virtual. Akan tetapi, sebaiknya guna mempercepat beberapa pemecahan pada masalah, Anda sebaiknya harus menyetel pada ukuran awal juga size maksimum untuk nilai lebih tinggi.
- Buka Windows Explorer.
- langsung saja click kanan dengan mouse di pilihan My Computer lalu pilih menu Properties.
- Pilih opsi saja ‘Advanced System Settings’ yang terletak di kolom kiri.
- Beralih ke tab Advanced.
- Klik tombol "Pengaturan" di bawah kategori "Kinerja".
- Beralih ke tab "Advanced" lagi, dan kemudian klik tombol "Change" di bawah kategori "Virtual Memory".
- Hapus centang opsi "Secara otomatis mengatur ukuran file halaman dari semua driver".
- Pilih partisi yang akan digunakan untuk memori virtual.
- Masukkan besaran virtual memory yang ingin digunakan, misalnya ukuran awal 4000 MB dan ukuran maksimal 8000 MB.
- Klik tombol OK dan restart laptop.
6. Scanning Antivirus Sistem dan HardDrive
Sebaiknya periksa malware dan virus di PC. Malware, virus, atau perangkat lunak berkualitas rendah yang tidak berlisensi dapat mencuri sumber daya RAM dan memperlambat komputer.
Kami menganjurkan agar Anda secara teratur menggunakan beberapa perangkat lunak antivirus PC tepercaya untuk memindai malware dan virus. Namun perlu diketahui bahwa tidak jarang antivirus itu sendiri mengisi RAM.
Triknya adalah dengan menginstal perangkat lunak antivirus, menyelesaikan pemindaian satu kali, menyelesaikan malware atau virus yang terdeteksi, dan kemudian menghapus perangkat lunak antivirus.
Untuk menggunakannya kembali setelah sekitar satu bulan, pastikan Anda tidak mengundang virus / malware dari situs web palsu atau aplikasi mencurigakan.
AKHIR KATA
Dengan kamu melakukan pembersihkan cache di Windows 10, 8 dan 7 pada RAM laptop tentu akan berimbas dari kinerja dan performance laptop yang semakin kencang dan ringan.
Hal diatas tadi perlu rutin kamu lakukan, agar selalu mendapatkan performa terbaik dengan kapasitas ram yang selalu terjaga dan tidak terbebanai karena RAM laptop penuh.
Semoga Artikel diatas dapat bermanfaat bagi pengunjung setia LaeMurdani, dan silahkan share dan bagikan kepada teman atau kerabat yang membutuhkan terbaik Artikel Cara membersihkan Ram Laptop penuh di Windows 10, 8, dan 7. Terima Kasih
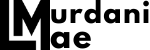


Posting Komentar untuk "6 Cara Membersihkan Ram Laptop Penuh di Windows agar Ringan"
Berkomentarlah dengan Bijak, Sopan dan Bertanggung Jawab.