Cara Menggunakan Kinemaster Editing Pemula
Cara Menggunakan Aplikasi Editing Kinemaster Untuk Pemula
Cara Menggunakan Kinemaster bagi pemula tentu tidaklah sulit, dengan berbagai fasilitas dan fitur yang tersedia pada aplikasi ini benar-benar dapat memanjakan para pengguna yang ingin menjadi seorang konten creator dengan budget dan keterampilan seadanya namun menghasilkan karya layaknya seorang profesional.
Kinemaster dapat diunduh secara gratis langsung dari google play dalam yang dapat dipergunakan sebagai sarana editing video facebook, instagram, youtube maupun yang lain. Meskipun ada versi profesional yang mengharuskan membayar sejumlah rupiah. Namun dengan free app ini juga udah bisa dipakai kok.
Nah, berikutnya kita akan mempelajari tipsntrik bagaimana cara menggunakan kinemaster pada smartphone android yang benar dan mudah bagi pemula agar dapat dipahami dan diterapkan untuk menjadi seorang konten creator profesional
Yuk ga usah lama lagi, kita simak selengkapnya dibawah ini ya.
Baca Juga : Cara Mengembalikan File Terhapus
Tutorial Cara Menggunakan Kinemaster Android
Awalnya tentu kita haruslah mendownload KineMaster di google play milik kamu masing - masing sebagai langkah awal dalam mempelajari aplikasi editing video yang sedang popular dimasyarakat saat ini.
Dibawah ini LaeMurdani telah merangkum tutorial lengkap bagaimana menggunakan aplikasi dalam 10 bahagian yang paling dibutuhkan untuk pemula yang ingin memakai Kinemaster dalam editing video nya.
1. Cara Membuat NewProject di Menggunakan Kinemaster
Untuk menggunakan aplikasi Kinemaster bagi pemula sangat mudah, langkah yang harus kita lakukan adalah membuka proyek baru. Nantinya, proyek baru ini akan menjadi media edit kalian, yang bisa diimpor, digabung, dan Durasi juga bisa dikurangi maupun ditambah.
Jika ini adalah pertama kalinya Anda menginstal aplikasi Kinemaster di ponsel Android Anda. Kemudian, Anda akan melihat beberapa slide gambar pengantar dari Kinemaster, dan tampilan iklan tentang peningkatan ke Kinemaster Premium. Anda dapat menggesernya hingga Anda menemukan tombol "Start" seperti yang ditunjukkan di bawah ini.
Setelah nya langsung aja gklik "Mulai", Anda akan melihat tampilan terlampir yang ada pada gambar di bawah, dan Anda dapat memilih ikon dengan tanda (+) di tengah ikon lainnya. Ikon plus digunakan sebagai tombol untuk membuat proyek baru.
2. Cara Membuat dan Memilih Aspek Rasio Video
Cara Menggunakan Kinemaster untuk memilih aspek rasio video ialah Setelah memilih tanda plus di langkah pertama tentang cara menggunakan aplikasi Kinemaster untuk pemula, hal berikutnya yang harus dilakukan adalah memilih rasio aspek video dan mengeditnya nanti.
Pada gambar di atas, kita dapat memilih 3 pilihan aspek rasio yaitu video dengan aspek rasio vertikal, horizontal dan sama sisi. Rasio 1: 1 dapat digunakan untuk konten feed video Instagram, dan rasio sisanya dapat digunakan untuk konten Youtube.
3. Cara Insert Video dan Gambar dari Galeri Android
Cara Menggunakan Kinemaster Seperti yang ditunjukkan di bawah, ini adalah proyek kosong dan belum ada bahan yang diimpor / diimpor. Untuk dapat mengedit dan memproses proyek ini, hal pertama yang harus kita lakukan adalah mengimpor foto atau video yang menjadi bahan dasar / pondasi proyek kita.
Jika kamu tidak memasukkan materi dasar pada langkah ini, maka Anda tidak akan dapat mengimpor materi lain, seperti teks, GIF, stiker, atau musik. Disini kita perlu klik "Media Browser", dan nanti akan muncul folder galeri, kita bisa pilih folder seperti tampilan ini, lalu pilih video / foto untuk membuat video.
4. Cara Merekam Suara dan Lagu
Nah ... Setelah berhasil Cara Menggunakan Kinemaster untuk mengimpor media foto atau video ke dalam timeline pengeditan video, kita dapat menambahkan materi lain, dan Anda dapat melihat bahwa warna ikon musik / nad juga dapat diklik.
Untuk memasukkan musik, intro dan efek suara lainnya, cukup klik ikon musik / nada, yang akan memunculkan tampilan folder galeri musik. Pilih musik yang akan digabungkan dengan media foto atau video.
Ingat ya, durasi musik akan disesuaikan dengan durasi foto atau video yang Anda impor pada langkah ketiga di atas. Anda harus mahir dalam teknik ini agar bisa mahir cara menggunakan Kinemaster untuk pemula.
5. Cara Menggunakan Layer Kinemaster
Hal berikutnya yang harus Anda kuasai adalah memahami sistem lapisan yang tersedia pada kinemaster. Seperti namanya, kita bisa menggunakan layer ini agar semua foto, teks, video, tag dan materi audio yang kita masukan bisa berfungsi penuh dan tidak akan saling berguna satu dan lain.
Jika Anda menambahkan gambar atau logo baru dalam format PNG, fungsi lapisan ini akan terlihat sangat jelas. Jika Anda meletakkannya di layer yang salah, logo yang baru saja Anda tambahkan tidak akan terlihat karena tertutup oleh layer gambar lain.
6. Memasukkan Foto dan Berbagai Format Gambar dari Kinemaster
Setelah memahami fungsi lapisan dalam aplikasi Kinemaster ini, Cara Menggunakan Kinemaster berikutnya adalah Anda dapat dengan mudah mengimpor ikon, logo, GIF, atau foto baru ke dalam proyek Anda. Caranya sangat sederhana, cukup klik tombol layer, maka akan muncul beberapa pilihan, Anda bisa memilih media pada menu layer.
7. Cara Insert Text Menggunakan Kinemaster
Sama seperti menggunakan Kinemaster untuk pemula di nomor 6, untuk menambahkan teks atau huruf ke Kinemaster, Anda hanya perlu mengklik ikon layer. Ketika Anda menekan pilihan teks, akan muncul kotak dan keyboard, kita dapat menggunakan keyboard untuk mengetik kalimat yang diperlukan dan mengatur posisi kalimat.
Tidak hanya itu, Anda tetap dapat mengubah transisi, membuat teks animasi, mengubah warna, mengubah font, dan mengubah ukuran kalimat. Anda dapat melakukan ini di bagian pengaturan huruf, dan setelah mengetik kalimat yang ingin Anda masukkan ke dalam video, bagian tersebut akan terlihat seperti gambar di bawah ini.
8. Cara Adding Stiker dan Efek
Wah ... untuk tutorial kali ini pasti sudah paham setelah membaca tutorial sebelumnya kan? aplikasi! Untuk menambahkan efek, filter dan stiker, kamu juga dapat menggunakan menu layer yang ada.
Setelah itu, kita hanya perlu memilih efek, filter, dan stiker yang diinginkan, lalu sedikit menyesuaikan posisi dan ukuran bahan.
9. Cara Mencoba Porject Menggunakan Kinemaster yang telah dibuat
Metode kesembilan adalah metode paling sederhana yang Anda ikuti dan merupakan pengetahuan terpenting. Tombol putar ada di pojok kanan atas. Sebelum mengekspor atau menyimpan file ke aplikasi kinemaster, fungsi tombol ini adalah untuk melihat atau melihat pratinjau proyek yang telah kita edit.
Tutorial diatas jangan sampai salah ya, karena dengan menerapkan dengan tepat maka cara menggunakan kinemaster bagi pemula tentu bisa berhasil dalam menciptakan karya video yang luar biasa.
10. Cara Save Project & Ukuran Layar
Untuk menyimpan file atau mengekspor proyek pengeditan video yang sedang kalian kerjakan, kita hanya perlu mengklik ikon di sudut kanan atas aplikasi Kinemaster. Selanjutnya akan ditampilkan tampilan pengaturan untuk mengatur ukuran video, kecepatan video (fps) dan kualitas yang akan diperoleh dari video yang akan di ekspor.
AKHIR KATA
Gimana? mudah donk ya mengedit video memakai aplikasi gratisan ini? awalnya mungkin sulit tapi kalau emang terus menerus dicoba juga bisa dan mahir kok.

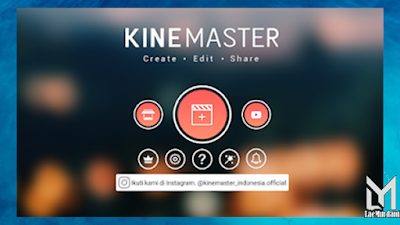
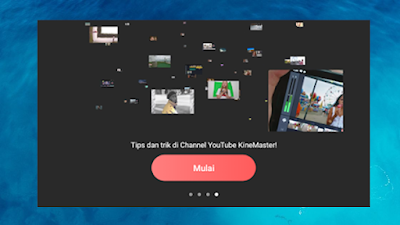

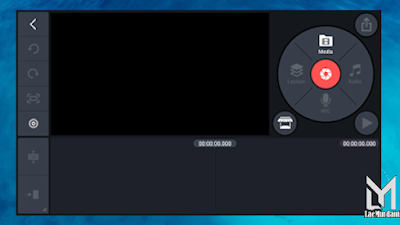
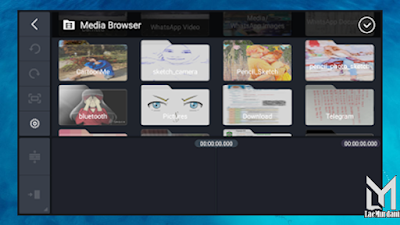
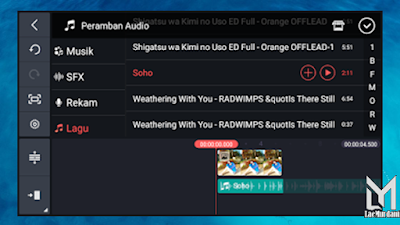
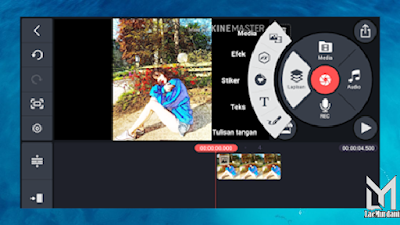
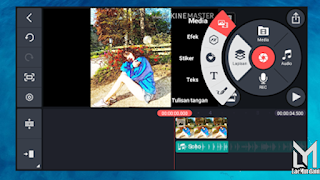
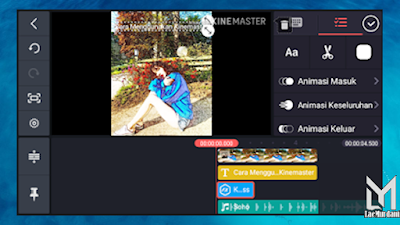
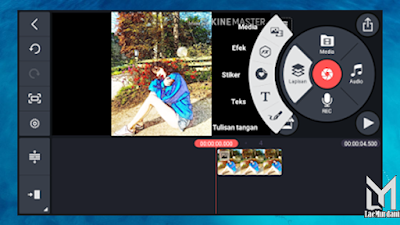
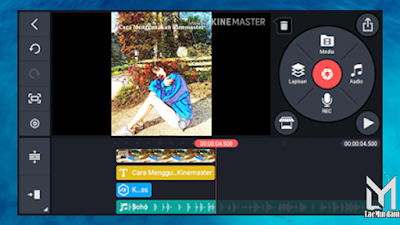
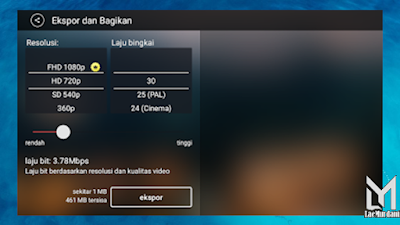
Posting Komentar untuk "Cara Menggunakan Kinemaster Editing Pemula"
Berkomentarlah dengan Bijak, Sopan dan Bertanggung Jawab.